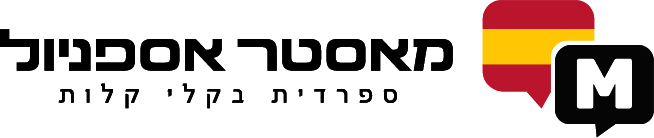שלבים בהגדרת האימות הדו-שלבי באתר
- יש להיכנס לאתרנו “מאסטר אספניול” בכתובת spanishmaster5.wpengine.com
- יש לגשת ל”האזור האישי”.
- נגיע לעמוד ההתחברות, שם יש להזין בשדות המתאים את שם המשתמש שלך ואת הסיסמה (פרטי הגישה שקיבלת מאיתנו ביום ההרשמה).
- יש ללחוץ “התחבר”.
- יש לגשת לחנות האפליקציות בנייד ולהתקין את אפליקציית Google Authenticator.
- יש לחזור לאתר, לגלול מטה ולסמן באפשרות “אפשר אימות דו שלבי”.
- יש ללחוץ “שמור הגדרות”.
- יש לחזור לאפליקציית Google Authenticator (שכבר התקנו בשלב 4).
- באפליקציית Google Authenticator יש ללחוץ “תחילת/התחלת עבודה”
- כעת, באפשרותך לבחור: “סריקת קוד QR” או “הזנת מפתח להגדרה“.
להלן שלבי עבודה לכל אחת מהאפשרויות:
אפשרות א’: “סריקת קוד “QR (ניתן לסרוק את הברקוד שמופיע במחשב באמצעות הטלפון הנייד בלבד):
- נחזור ל”האזור האישי” באתר ונגלול למטה עד שנראה ברקוד.
- נאפשר לאפליקציה להשתמש במצלמה – נלחץ “אפשר שימוש במצלמה”.
- לאחר שנאשר שימוש במצלמה עלינו למקם את הברקוד (שמופיע באתר) בתוך הריבוע הירוק באפליקציה.
- לאחר מכן, נקבל סיסמה חד פעמית (בדרך כלל בת 6 ספרות) שמתחלפת פעם בכמה שניות.
- יש לחזור לאתר “מאסטר אספניול” (עמוד ההתחברות) וללחוץ על “התנתקות”.
- יש להתחבר מחדש ולהזין בשדות המתאימים את שם המשתמש והסיסמה (שקיבלתם מאיתנו ביום ההרשמה).
- לאחר מכן, ייפתח לנו שדה נוסף, אשר לא הופיע בעבר, ונקרא OTP – סיסמה חד פעמית.
- נחזור לאפליקציית Google Authenticator.
- נשים לב כי לפנינו סיסמה חד פעמית (בדרך כלל בת 6 ספרות).
- נזין באתר את הסיסמה החד פעמית שקיבלנו מאפליקציית Google Authenticator. יש לשים לב שהסיסמה מתחלפת כל כמה שניות – אז כדאי להזדרז ולהזין את הסיסמה החד פעמית הנכונה שאפליקציית Google Authenticator מייצרת לנו.
- לסיום, לאחר שהזנו בעמוד ההתחברות באתר “מאסטר אספניול” את הסיסמה החד פעמית שקיבלנו מאפליקציית Google Authenticator, יש ללחוץ “התחבר”.
- יש ללחוץ על ״הקורסים שלי״ (קצת מתחת ל”לוח הבקרה”) ולהתחיל ללמוד כרגיל. בהצלחה!
הערה: התחברות לחשבונך באתר תיעשה באמצעות 3 שלבים: שם משתמש, סיסמה (שקיבלת מאיתנו ביום ההרשמה) וסיסמה חד פעמית, שמסופקת ע”י אפליקציית Google Authenticator.
אפשרות ב’: “הזנת מפתח להגדרה”:
- נחזור ל”האזור האישי” באתר ונגלול למטה עד שנראה “מפתח פרטי להזנה באפליקציית באפליקציית (Google Authenticator)”.
- ניגש לאפליקציית Google Authenticator ונלחץ על “הזנת מפתח להגדרה”.
- בשדה “חשבון” באפליקציית Google Authenticator יש לרשום שם מלא.
- בשדה “מפתח” באפליקציית Google Authenticator יש להזין את המפתח הפרטי (כפי שמוסבר בשלב 1). הערה חשובה: יש להקפיד להזין את המפתח באופן תקין!
- לאחר מילוי השדות “חשבון” ו”מפתח” יש ללחוץ על “הוספה”.
- לאחר מכן, נקבל סיסמה חד פעמית (בדרך כלל בת 6 ספרות) שמתחלפת פעם בכמה שניות.
- יש לחזור לאתר “מאסטר אספניול” (עמוד ההתחברות) וללחוץ על “התנתקות”.
- יש להתחבר מחדש ולהזין בשדות המתאימים את שם המשתמש והסיסמה (שקיבלתם מאיתנו ביום ההרשמה).
- לאחר מכן, ייפתח לנו שדה נוסף, אשר לא הופיע בעבר, ונקרא OTP – סיסמה חד פעמית.
- נחזור לאפליקציית Google Authenticator.
- נשים לב כי לפנינו סיסמה חד פעמית (בדרך כלל בת 6 ספרות).
- נזין באתר את הסיסמה החד פעמית שקיבלנו מאפליקציית Google Authenticator. יש לשים לב שהסיסמה מתחלפת כל כמה שניות – אז כדאי להזדרז ולהזין את הסיסמה החד פעמית הנכונה שאפליקציית Google Authenticator מייצרת לנו.
- לסיום, לאחר שהזנו בעמוד ההתחברות באתר “מאסטר אספניול” את הסיסמה החד פעמית שקיבלנו מאפליקציית Google Authenticator, יש ללחוץ “התחבר”.
- יש ללחוץ על ״הקורסים שלי״ (קצת מתחת ל”לוח הבקרה”) ולהתחיל ללמוד כרגיל. בהצלחה!
הערה: התחברות לחשבונך באתר תיעשה באמצעות 3 שלבים: שם משתמש, סיסמה (שקיבלת מאיתנו ביום ההרשמה) וסיסמה חד פעמית, שמסופקת ע”י אפליקציית Google Authenticator.
@ כל הזכויות שמורות לאריק כץ